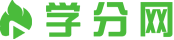在日常学习、工作或生活中,大家总少不了接触作文或者范文吧,通过文章可以把我们那些零零散散的思想,聚集在一块。相信许多人会觉得范文很难写?接下来小编就给大家介绍一下优秀的范文该怎么写,我们一起来看一看吧。
论文设置页码篇一
1.首先打开一篇word,我随便打开一篇的。
2.我想在标题下开始设置第二页为正文,选择“页面布局”,“分隔符”-“下一页”。输入符后面的内容自动跳转至下一页。
3.双击第二页的页脚,选择“设计”-页码-设置页码格式,起始页码为1,确定。
4.重新选择设计”-页码-页面低端-选择需要的页码显示位置,点击即可,当前插入页码,并点击“链接到前一页页眉”,使其不被选中。那么页面的页码即正文从1开始编写页码。
5.在“设计”-工具栏一行,选择“首页不同”前面的,即可封面是没有页码编号的。关闭页眉页脚即完成 页码的设置。
注意事项:如有目录需要单独页码编写,可参照以上方法,在封面处和目录间插入分隔符,目录和正文处同样插入分隔符即可。
论文设置页码篇二
3、点击普通数字2选项
5、在页码格式窗口,选择编号格式,起始页码,点击确定.
6、最后在页脚就出现了
excel页码
打印excel工作表之前需要设置页码,如果多张工作表的页码必须连续排列,就得采用一些特殊的页码设置技巧。假设有名为sheet1、sheet2和sheet3的'三张工作表,分别可以打印2、3、5页,并且打印时每个工作表的内容要连接在一起。可以按以下方法设置页码:
首先打开工作表sheet1,单击“文件”菜单下的“页面设置”命令打开对话框,按照常规方法完成打印方向和纸张大小等设置。接着查看“页面”选项中的“起始页码”框内是否为“自动”,如果是的话,再打开“页眉/页脚”选项。根据页码的设置需要打开“页眉”或“页脚”下拉列表,选择其中的“第1页”,单击“确定”按钮关闭对话框。
接下来切换到工作表sheet2,按相同方法打开“页面设置”对话框中的“页面”选项,把“起始页码”框内的“自动”修改为“3”(因为sheet1有两页,所以sheet2的起始页码应该是3)。然后打开“页眉/页脚”选项,根据页码的设置需要打开“页眉”或“页脚”下拉列表,选择其中的“第1页”,单击“确定”按钮关闭对话框。此后你就可以通过打印预览看到sheet2的起始页码是“第3页”了。
按照同样方法把工作表sheet3的“起始页码”修改为“6”,就可以实现三张工作表的页码从1连续排到10的要求了。
要打印设置了连续页码的多张工作表时,首先应当选中所有需要打印的工作表,然后单击“文件”菜单中的“打印”命令即可。
论文设置页码篇三
方法1:
1、单击页面布局选项卡右下角如图所示的按钮;
2、弹出页面设置对话框,选择版式选项卡,选中首页不同复选框;
4、在第2页的`页脚处双击鼠标,进入页脚编辑状态;
5、单击页眉和页脚----链接到前一条页眉按钮,断开与前一节的联系;
6、单击页眉和页脚工具设计-----页码-----设置页码格式;
8、单击页眉和页脚工具设计-----页码-----页面底端----普通数字2即可,如图所示。
9、将光标定位在第5页的页脚处,重复第3步、第5步、第6步、第7步,在第7步时,
10.在编号格式处选择阿拉伯数字格式;在页码编号处选择起始页码,输入框中输入1即可。
方法2:
1.光标定位于正文首位,点击菜单栏插入,选择分隔符
2.分隔符类型选择连续,点击确定
3.菜单栏点击视图,选择页眉和页脚
4.这时出现页眉页脚浮动工具栏,点击页眉页脚切换按钮,切换到页脚
6.点击浮动工具栏上的【设置页码格式】按钮,进行页码的设置
7.起始页码选择从数字1开始,点击确定
8.点击浮动工具栏上的插入页码按钮即可完成插入
9.在数字页码左右输入【第】【页】,单击字体工具栏的居中按钮,将完成页码从正文开始计算起了,查看效果图,完成操作。
论文设置页码篇四
由于我们要用到分节符,而默认状况下分节符在word里是不显示的。所以,为了我们操作方便,我们让它显示出来。
1、开始-word选项。
2、点开显示选项卡-把显示所有格式标记勾上。
3、发现许多平时看不到的标记都在文档中显示了出来。
论文页码技巧二:对文章分节
word里有“节”(section)这样也概念。每个节可以设置自己的页码格式,这个节的页码可以跟上个节的页码不连续,可以重新从1开始算。
所以,你需要在封面页和前言目录之间插一个分节符,在前言目录和正文间再插一个分节符:
插入分节符时,把光标放到要插入的位置:页面布局-分隔符-在分节符区域里头两个选一个。这两个的`区别在于,选择下一页会额外插入一个分页符,在分页符后面的文字会另起一页。
将本文的word文档下载到电脑,方便收藏和打印
推荐度:
点击下载文档
搜索文档
论文设置页码篇五
3、点击普通数字2选项
5、在页码格式窗口,选择编号格式,起始页码,点击确定。
6、最后在页脚就出现了
excel页码
打印excel工作表之前需要设置页码,如果多张工作表的页码必须连续排列,就得采用一些特殊的页码设置技巧。假设有名为sheet1、sheet2和sheet3的'三张工作表,分别可以打印2、3、5页,并且打印时每个工作表的内容要连接在一起。可以按以下方法设置页码:
首先打开工作表sheet1,单击“文件”菜单下的“页面设置”命令打开对话框,按照常规方法完成打印方向和纸张大小等设置。接着查看“页面”选项中的“起始页码”框内是否为“自动”,如果是的话,再打开“页眉/页脚”选项。根据页码的设置需要打开“页眉”或“页脚”下拉列表,选择其中的“第1页”,单击“确定”按钮关闭对话框。
接下来切换到工作表sheet2,按相同方法打开“页面设置”对话框中的“页面”选项,把“起始页码”框内的“自动”修改为“3”(因为sheet1有两页,所以sheet2的起始页码应该是3)。然后打开“页眉/页脚”选项,根据页码的设置需要打开“页眉”或“页脚”下拉列表,选择其中的“第1页”,单击“确定”按钮关闭对话框。此后你就可以通过打印预览看到sheet2的起始页码是“第3页”了。
按照同样方法把工作表sheet3的“起始页码”修改为“6”,就可以实现三张工作表的页码从1连续排到10的要求了。
要打印设置了连续页码的多张工作表时,首先应当选中所有需要打印的工作表,然后单击“文件”菜单中的“打印”命令即可。
论文设置页码篇六
1、打开文档。
2、单击“视图|页眉和页脚”菜单项。
3、此时显示“页眉页脚工具栏”。切换到“页脚”。
4、输入“xx试卷第页共页”
5、光标移到“共”“页”之间,单击工具栏中“插入页码”按钮,插入当前页码。
6、然后将光标移到“第”“页”两字之间,单击“插入页数”。插入本文档总页数。
7、over。看看效果。
论文设置页码篇七
首先要为各部分分节,即将论文分成不同部分。
操作步骤
1、为方便查看分节情况,先点击开始,显示段落标记。
2、在各个部分的末尾处插入下一页分节符,在章节选项卡下,点击拆分章节。
3、开始为各节插入页码,如果希望每节都重新编码,例如正文的`第一页页码为1,则在章节选项卡下,勾选重新开始编号,再点击页码插入。
4、要为每节页眉页脚设置不同格式的页眉,需要取消同前节设置。定位页脚调出页眉和页脚选项卡,点击同前节。
5、为每一节取消同前节设置后,就能分别为每节页码编辑格式,也可在页眉和页脚选项卡下点击页码设置。
论文排版教程动画教程:设置不同页码
各位同学,等你分完节后,最令大多数人头痛的开始了。就是设置页码!!
但是,如果你已经按照上面的教程分好节后,这部分很简单了!
1.首页和目录无页码
2.摘要和abstract为罗马页码
3.正文开始1、2....页码,最后“致谢“部分无页码
论文设置页码篇八
好多朋友在用word2016之时,会让自己的论文封面重新打印,分为两个文件打印甚至更加复杂的打印办法,因为封面不允许插入页码。其实可以通过设置实现,今天我们看下如何通过设置首页无页码显示。
1、首先我们打开word2016.新建几个页面以作为例子。
2、然后点击插入按钮。
3、点击【页眉和页脚】组中的【页码】,点击【设置页码格式】,弹出【页码格式】对话框。
4、点选【起始页码】将后面的'数值改为0。点击【确定】。
6、此时跳出如下界面,勾选【设计】选项卡中的【首页不同】。
7、这样即可实现首页不显示页码的设置。
【本文地址:http://www.xuefen.com.cn/zuowen/19747411.html】