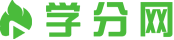总结是一个反思的过程,通过总结可以发现自己的优点和不足,进而做出改进。总结要具有启发性和指导性,给读者以一些有益的思考和行动建议。小编找到了一些较为经典的总结范文,分享给大家,希望能给大家带来一些灵感。
路由协议设置篇一
当发现有其他mac地址出现在此列表的时候,说明你的无线网络已经被别人盗用了,可以参照下边所写的操作来杜绝这种情况的发生。
加密无线网络;
说明一点:psk密码的地方至少是8个字符,这8个字符可以是数字和字母的组合。
隐藏无线网络信号;
通常大家连接到无线网络的方式都是先扫描到无线信号,再双击无线网络名称,然后输入正确的密钥就可以成功登入到无线网络。通过隐藏无线网络信号的方式可以让别人无法扫描到你的无线网络,进而达到阻止陌生用户进入网络的目的,缺点就是需要在客户端手工设置连接参数。
通过“无线设置-基本设置”找到“开启ssid广播”这一选项,默认是勾选的,去掉勾选就实现隐藏无线网络信号的目的'了。
说明一点:ssid号就是无线网络名称,扫描无线网络时出现在列表中的就是它了。
开启无线mac地址过滤;。
通过过滤客户端无线网卡mac地址的方式,可以精确控制哪些主机能够(或者不能)接入无线网络。
通过“无线设置-无线mac地址过滤”进入此设置;
首先应当启用过滤,然后把授权用户无线网卡的mac地址加入此列表,再在过滤规则中选中“允许”,这样就可以将那些想蹭网的人挡在无线网络之外了。
路由协议设置篇二
1、先打开浏览器!然后在浏览器里面输入192.168.1.253!,按回车之后就会出现登录窗口,,默认的登录密码都是admin。,如果等哦不了可以查看说明书或者是路由器后面的说明查看密码!
如果你的192.168.1.253打不开,,如果是无线路由器可以使用手机浏览器连接wifi之后,然后输入192.168.1.253。,因为小编以前也是这么解决的`!
进入192.168.1.253之后点击设置向导!然后点击下一步,,然后上网方式可以点击推荐的!点击下一步会检测你的上网环境!
然后在输入你宽带的帐号和密码!然后在点击下一步!
然后在设置你的wifi渺茫。,然后点击下一步,,完成重启路由器即可!
路由协议设置篇三
安装教程:
2、光猫或者modem的网线连接路由器蓝色端口;
3、电脑与路由器通过另一条网线连接,或者手机连接前缀名为xiaomi的wifi。
1、浏览器地址栏输入192.168.31.1(也可在手机浏览器输入,设置在手机上完成,但感觉电脑输入方便些),这时就进入小米路由器界面,点击开始。
2、输入你的`宽带账号及密码(不知道的朋友,打运营商电话询问)。
3、输入wifi密码及管理密码(以后进入路由器界面,必须输入该密码),注意大小写。还可自定义wifi的名称。
4、ok,设置大功告成,极其简单。这时你就可电脑、手机上网冲浪了。
路由协议设置篇四
1、首先自然是安装无线路由器了,无线路由器的安装过程应该很简单,我们只需要使用一根网线把无线路由器和调制调解器结合起来即可,无线路由器的接口很多,千万不要接错地方了,和调制调解器的接口一般和别的颜色不一样,一般为蓝色,还应该有wan样式的标识。
2、然后就是最重要的'设置过程了,在设置之前,我们还需要准备一根网线用于连接电脑和无线路由器以便进入无线路由器界面进行配置,如果没有使用有线连接的话,在电脑中输入路由器地址是无法正确显示的。
然后我们输入路由器的地址,路由器的地址一般在说明书上写的都有,不同牌子的路由器地址可能不一样,同一牌子不同型号的路由器地址也不一样,不过大多都是我们经常使用路由器地址,例如192.168.0.1,192.168.1.1这样的地址,然后我们输入用户名和密码点击确定进入即可,默认的用户名和密码都是admin。
4、然后我们点击设置向导,配置我们上网的基本参数。默认提供了三种上网方式,分别为pppoe,动态ip和静态ip三种。家庭上网默认的都是pppoe(adsl虚拟拨号)上网方式,如果你不知道自己的上网方式,可以选择让路由器自动选择上网方式。
5、然后输入网络服务商提供的基本网络参数,小编使用连接方式是静态ip,所以必填的是静态ip以及子网掩码,其他的选填,其他上网方式的配置可能略有不同,如果遗忘的话可以打电话咨询网络服务商,让他们告诉你,完成输入之后我们点击下一步,接着我们来到了无线设置界面。
6、首先我们需要填写ssid,也就是无线网络标识,是我们进行无线上网连接的媒介,所以一定要记住自己填写的ssid。接着就是填写无线密码了,为了防止蹭网,一般都会设置无线密码,如果不开启无线安全的话就可以不填,当然,还是强烈推荐开启无线安全。
7、然后我们点击完成就完成了向导的设置。一般情况下使用有线或者是无线都可以正常的上网了,当然如果出现了不能正常上网的情况,我们可以点击网络参数,wan口设置,确认是否正确了设置了wan口连接类型和拨号模式。
路由协议设置篇五
4、进入操作界面,对于大部分新手来说可能有点乱,每个选项夹多看几遍即可慢慢熟悉。
5、在左边找到相关的列表,通常每个不同的选项夹有着不同的列表。
6、在左边找到dns相关的设置。
1、挑选合适的'dns能够加快上网速度和电脑安全。
每个ip地址都可以有一个主机名,主机名由一个或多个字符串组成,字符串之间用小数点隔开。有了主机名,就不要死记硬背每台ip设备的ip地址,只要记住相对直观有意义的主机名就行了。这就是dns协议所要完成的功能。
主机名到ip地址的映射有两种方式。
2)动态映射,建立一套域名解析系统(dns),只在专门的dns服务器上配置主机到ip地址的映射,网络上需要使用主机名通信的设备,首先需要到dns服务器查询主机所对应的ip地址。
通过主机名,最终得到该主机名对应的ip地址的过程叫做域名解析(或主机名解析)。在解析域名时,可以首先采用静态域名解析的方法,如果静态域名解析不成功,再采用动态域名解析的方法。可以将一些常用的域名放入静态域名解析表中,这样可以大大提高域名解析效率。
路由协议设置篇六
4.接通路由器的电源,等待10几秒至路由器自检启动成功。
5.因为现在家用的路由器基本默认设置全是“自动获取ip地址”,所以电脑端本地网络连接要设置成自动获取ip地址:
6.“本地网络连接”设置怎样找到:以xp为例,开始-〉控制面板-〉网络连接-〉在“本地连接”上点右键,选择“属性”,找到“internet协议(tcp/ip)”并点“属性”
7.完成上步的“自动获取ip地址”后,打开浏览器,输入路由器的管理地址:http://192.168.1.1后回车,就能接入路由器的登录窗口了。
8.如果不能出现以下的登录窗口,请检查路由器是否连接正确并已通电,再检查一下电脑端的ip地址是否设置成了“自动获取ip地址”
9.输入路由器背面初始的用户名和密码登录路由器管理界面,登录路由器以后,通过左侧的“设置向导”完成对路由器的`上网设置:
10.按照你的实际网络接入的方式进行设置,我这里以adsl虚拟拨号为例。
(设置完成以后会提示你重启路由器,一定要重启路由器才能使刚才的设置生效)。
11.路由器重启以后,连入路由器的电脑会自动获取ip地址,这时我们可以打开浏览器来测试是否能正常上网了。
12.如果不能正常上网,请先用单机测试一下你的网络及上网账号、密码,再把路由器接入,电脑端设置成“自动获取ip地址”来试一下。
13.如果你改动过路由器的设置,为了保险起见最好先恢复到路由器的“出厂设置”,再进行配置,这样可以避免一些不必要的设置错误及故障。
路由协议设置篇七
1、在手机进行设置之前,把路由器的电源插上,把网线插入路由器的wan插口,这时如果路由器上的wan灯在闪烁,就证明已经有信号源了。
2、接下来进入手机【设置】-【无线网络】,可以看到路由器已经自动创建了一个初始化的无线网络,部分安卓手机需要勾选【网络通知】才能看到,直接连接这个无线网络,不需要密码,但暂时还不能上网。
3、打开手机的`浏览器,在地址栏输入192.168.1.1并打开(不同品牌路由器登录地址有所不同,具体可以看路由器机身底部的标注或说明书)。
然后就会进入一个登录界面,需要输入路由器默认的初始用户名和密码,一般初始用户名和密码都是admin,也有一些路由器初次设置没有密码,需要自己创建密码的。(如果都不是那就要看看路由器机身底部的标注或说明书了)。
4、登录路由器后,就可以进入上网设置,在选择上网方式,一般是pppoe或宽带拨号上网(也可以选择让路由器自动选择),然后输入网络提供商给你的宽带账号和密码,点击下一步。
5.接下来就是设置wifi账号和密码了,记得开启无线广播,否则你在手机上就搜不到这个wifi,设置完成后,手机就可以连上wifi上网了。
如果你发现你的wifi网络变得很慢很卡,有可能你的wifi被别人蹭网了,赶紧拿起手机用同样的方法和步骤登录路由器,进入【无线设置】-【无线安全设置】就可以修改密码了,然后重启一下路由器就好了。
路由协议设置篇八
先来了解一下无线路由器的各个接口吧,基本上无线路由器都大同小异,reset按钮的'位置不一定一致。
将无线路由器连接好,相信这个难不倒大家吧,连接好之后,启动路由器。
用网线将无线路由器和电脑连接起来,当然也可以直接使用无线搜索连接,但是新手还是建议使用网线直接连接即可。
连接好之后,打开浏览器,建议使用ie,在地址栏中输入192.168.1.1进入无线路由器的设置界面。
需要登录之后才能设置其他参数,默认的登录用户名和密码都是admin,可以参考说明书。
登录成功之后选择设置向导的界面,默认情况下会自动弹出。
选择设置向导之后会弹出一个窗口说明,通过向导可以设置路由器的基本参数,直接点击下一步即可。
根据设置向导一步一步设置,选择上网方式,通常adsl用户则选择第一项pppoe,如果用的是其他的网络服务商则根据实际情况选择下面两项,如果不知道该怎么选择的话,直接选择第一项自动选择即可,方便新手操作,选完点击下一步。
输入从网络服务商申请到的账号和密码,输入完成后直接下一步。
路由协议设置篇九
4.点击“设置向导”,在右边出现的界面,点击下一步。
5.自动检测因特网端口类型。
6.估计一小会,就可以检测出你所使用的类型,我是用的联通的宽带,然后点击下一步。
7.输入你的用户名和密码,点击完成。
8.过一会,点击上面的状态,可以看到已经连接到internet。
在这个界面,你可以看到你的ip地址,子网掩码,默认网关,dns服务器。
9.看到已经连接到internet后,点击上面的无线选项,会出现设置无线网络的界面。
无线网络标识:你的.无线网络的名字,如我的是dlink。
安全选项:选择你的无线密码的加密方式,推荐如图的加密方式。
密码:输入你的无线网络的密码。
其余的都保持默认就可以了,点击应用。
这样dlink无线路由器就设置好了。你就可以使用笔记本上网了。
路由协议设置篇十
1、首先我们接通路由器的电源,用网线一头插在路由器的lan上,一头插在电脑上。这时我们打开电脑,进入计算机页面,在地址栏输入路由器的管理地址,这个地址一般在路由器的标签说明上都有。
2、输入完成地址后,点击回车键,进入路由器的登录页面,在登录页面输入用户密码即可。
3、下面进入路由器的主页面,我们发现路由器提示现在没有连接到互联网。
4、这时候我们要检查路由器的wan的网线有没有插好,如果网线已经插好了,我们就要进入路由器的设置页面,查看路由器是否已经设置好。
5、点击路由器设置按钮,进入路由器设置界面。
6、在路由器设置界面,我们首先查看上网设置按钮。在上网设置页面,设置上网的类型和上网的.账号口令。
7、设置完成上网设置后,我们设置无线设置。这个设置为的是我们的手机、平板电脑使用无线信号和路由器连接上网。
8、设置好上网信息和无线信息后,我们设置dhcp设置,开启dhcp服务后,我们在连接路由器的时候,就不用自己配ip地址了,路由器可以自动的分配ip地址。
9、这样路由的上网和无线就设置完成了,我们返回路由器的主界面,发现网络已经连接成功了。路由器的简单设置,就完成了。
注意事项:如果不记得路由器的无线密码了,我们可以登录路由器在无线设置位置进行查看。
路由协议设置篇十一
1.首先,我们需要登录到路由器的web管理界面,这里,如果我们还没有修改路由器的登陆ip的话,那么对于tp-link型号的路由器,登陆地址是192.168.1.1,对于腾达无线路由器的登陆ip是192.168.0.1,好了一般来说默认密码和用户名均为admin.
2.登陆路由器成功以后,我们选择“网络参数”设置,然后选择“lan口设置”。
3.然后我们修改默认的登陆ip,比如说这里,我输入了:155.155.15.1,大家可以按照我的这个格式来填写ip地址,然后子网掩码的设置不做修改,然后点击保存。
4.然后路由器进行保存设置并使设置生效,一般来说需要路由器进行重新启动然后设置才能生效,然后以后我们登陆路由器的管理界面的时候,就必须输入我们设置的ip,原来的192.168.1.1的ip地址将不能登录路由器管理界面,一定程度上实现了安全的网络设置。
5.温馨提示:如果路由器恢复了出厂设置的话,需要我们重新设置这个登陆ip,因为路由器恢复出厂设置后,登陆ip就会恢复到192.168.1.1,因此在一定程度上我们都还是要注意这一点的。
路由协议设置篇十二
默认配置地址:
默认配置账户:xxxx。
默认配置密码:xxxxxxxxx。
根据提供的配置地址,在浏览器的地址栏输入配置地址(如192.168.1.1)。
进入登录界面后,输入账户名称和密码,点击“设备登录”
主界面有基本的五大功能,这里面只罗列大家关心的几个问题的解决。
在“状态”栏中,点击“详情,可针对同一wifi下的移动设备管理,比如说谁蹭网了之类的,选择禁用或者允许使用均可。”
二、点击“常用”,可以看下电脑路由器的ip地址及端口号,相对有用。
三、点击“wifi”,用户最关心的.莫过于是wifi名称和无线网密码的修改了。这里面可进行设置。
所有的操作都要点击立即生效即可。
不管无线网的密码是多少,我们进行路由器管理的话,还是按照默认配置地址,账户和密码进行登录操作的。
路由协议设置篇十三
首先无线路由的电源连接好,运营商的网线插在wan口(一般不是迷你路由器,通常是1个wan口4个lan口),一般除了电信的可能还需要modem(调制解调器)来将电话线转化成网线之外,其他的运营商都是可以直接插在路由的wan口上。
既然是无线,当然就不需要网线去连接咯,可以在网络共享中心中查看(我的'系统是win7);新的路由连接后会提醒你这台路由需要配置,是否配置,按照提示需要按无线路由上的wps,进行初次配置,因为这台路由已经配置了,这个步骤已经给大家呈现不了。ps:即使这步不配置也是无关紧要的,重要的是连接路由后的配置。
水星mw300r路由器,访问地址虽然依旧是:192.168.1.1但是密码可不是admin哦!浏览器地址栏中输入:192.168.1.1初次访问,路由器会提示你设置密码,而且要6位以上哦,admin才五位哦,所以您不能使用这个密码咯,自个去想一个吧,但是不要太长咯,忘记了的话就得重置路由咯。
依旧连接无线路由以后,登入路由,进如设置向导,选择pppoe拨号上网,一般运营商会提供一个拨号上网帐号与密码,一般除了校园网用户不是,家庭网用户基本上是adsl虚拟拨号。
将运营商提供的帐户名与密码录入,不过密码需要录入两次。
设置ssid,就是你的无线网络名称,你可以取一个高端大气上档次的名称,但是似乎不支持中文哦!亲,记得一定要开启无线安全哦,不然你的无线谁都可以蹭网咯,输入框里就是亲你给无线路由设置的密码,人家若要连接,必须验证密码哦!基本上完成向导设置了。
wan口设置,一般设置下连接方式就可以了,选择自动连接(断线和重启后自动重连)。
wan口速率,选择自动协商,半双工与全双工的区别就是,半双工发送与接收互斥的,全双工是即可接收也可发送(同时)。
lan口设置,无线路由,劝大家还是修改一下访问地址,就怕有些人误修改了设置,要知道无线可与有线不一样,有线必须要用网线连接路由,无线只要人家连接上你的无线网,你的路由访问地址依旧是192.168.1.1,虽然还有一层密码验证在,但是不怕一万就怕万一,咱就直接让他访问地址都不知道!
地址修改范围:
10.0.0.0~10.255.255.255子网掩码255.0.0.0。
172.16.0.0~172.31.255.255子网掩码255.255.0.0。
注意事项。
路由协议设置篇十四
1.将路由器的电源连接好,然后将一条网线的一头插在电脑的网口,另一头插在路由器的lan口。
2.打开电脑的浏览器,在地址栏里输入路由器的ip是192.168.0.1,点击回车键,进入路由器的设置页面,用户名是admin,密码是空白,点击登陆,进入路由器的设置主页。
3.登录主页后,选择手动设置。然后再选择手动因特网设置,家庭拨号用户选择pppoe连接类型。在用户名,用户里正确输入isp提供商(网通,长城,电信,铁通,有线等)给的'用户名和密码。连接方式选择总是mtu值填入1492。保存就完成了。
4.无线路由器还有一个无线加密,用来保障用户无线的安全。在路由器的设置主页面选择无线设置,在安全模式里选择一种加密方式,wep、wpa、wpa2中的任何一种,然后在安全密钥里输入8位或者以上汉字或者数字作为无线的密码,保存设置后路由器的设置就完成。
5.设置完成后路由器会自动重启,将外网线连在路由器的wan口就可以使用了。
路由协议设置篇十五
只有双频无线路由器,才支持5gwifi。所谓双频无线路由器,就是路由器能够同时提供:2.4gwifi信号、5gwifi信号。
如果你的路由器是单频的,只支持2.4g无线wifi;那么,路由器中,是没有5gwifi的相关设置选项的。
所以,你想要使用5gwifi信号的话,你家里的无线路由器,必须是一台双频的无线路由器。
(1)、路由器的设置网址,通常又叫做:管理页面地址、登录地址、登录ip地址等。
(2)、不同的路由器,设置网址可能不一样;所以,大家需要知道自己路由器的设置网址信息,才能登录到自己路由器的设置页面。
(3)、路由器的设置网址,可以在这台路由器底部标贴中查看到。
如下图所示,鸿哥用来演示的这台路由器,它的设置网址是:
2、登录到设置页面。
打开电脑中的'浏览器,在浏览器中输入:路由器设置网址,打开设置页面,根据页面提示操作。
鸿哥用来演示的路由器设置网址是:;所以在浏览器中输入:——然后输入管理员密码/登录密码,就可以登录到路由器的设置页面了。
(1)、在电脑浏览器中输入:路由器设置网址后,打不开登录页面。这个问题的解决办法,请阅读下面的这篇文章:
(2)、打开路由器登录界面后,不知道/忘记了管理员密码,无法登录到路由器的设置页面。这个问题的解决办法,请阅读文章:
在路由器的设置页面,找到“无线设置”或者“wifi设置”的选项,就可以看到5gwifi的设置页面了。如下图所示,可以设置5gwifi的名称和密码了。
(1)、5gwifi的名称,建议不要用中文汉字来设置;因为部分手机、电脑不支持中文名称的wifi信号。
(2)、5gwifi的密码,建议用:大写字母+小写字母+数字+符合的组合来设置,并且无线密码的长度要大于8位。这样可最确保无线网络的安全性,不会被破解wifi密码。
修改wifi密码后,手机、笔记本电脑等无线设备,连接不上原来的5gwifi信号。
这时候需要先删除手机、电脑中保存的wifi记录,然后重新连接这个5gwifi信号,就可以连接上了。
路由协议设置篇十六
4.设置完成后,单击左侧的“系统工具”,选择“重启路由器”,点击“重启路由器”按钮即可。
路由器(router),是连接因特网中各局域网、广域网的设备,它会根据信道的情况自动选择和设定路由,以最佳路径,按前后顺序发送信号。路由器是互联网络的枢纽,"交通警察"。目前路由器已经广泛应用于各行各业,各种不同档次的产品已成为实现各种骨干网内部连接、骨干网间互联和骨干网与互联网互联互通业务的主力军。路由和交换机之间的主要区别就是交换机发生在osi参考模型第二层(数据链路层),而路由发生在第三层,即网络层。这一区别决定了路由和交换机在移动信息的过程中需使用不同的控制信息,所以说两者实现各自功能的方式是不同的。
路由器(router)又称网关设备(gateway)是用于连接多个逻辑上分开的`网络,所谓逻辑网络是代表一个单独的网络或者一个子网。当数据从一个子网传输到另一个子网时,可通过路由器的路由功能来完成。因此,路由器具有判断网络地址和选择ip路径的功能,它能在多网络互联环境中,建立灵活的连接,可用完全不同的数据分组和介质访问方法连接各种子网,路由器只接受源站或其他路由器的信息,属网络层的一种互联设备。
【本文地址:http://www.xuefen.com.cn/zuowen/16834560.html】